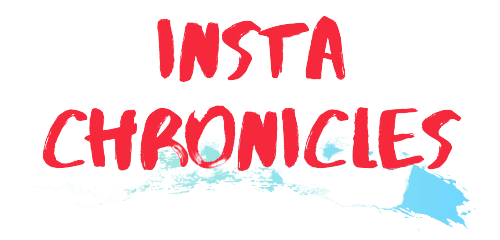Windows 7 forgot the password
Are you finding a good solution to “windows 7 forgot password”? There are many ways to pass the password from Windows 7, but most people prefer to use simple methods. Windows 7 Management password is one of the most reliable ways for the problem of “windows 7 forgot password”.
If you have some important files hidden on your PC and you do not want to show them to someone else, protecting them with a password is the right decision.
Windows 7 forgot password might be a bug problem for you. What should you do in this situation? The only solution that will help you is to enter the Windows password to pass Windows 7. This is a realistic method you can use and you can get results in just a few steps.
Are you finding a good solution to “windows 7 forgot password”? Then continue reading.
Method 1. “windows 7 forgot password” with the help of a command prompt
Forgot your Windows 7 Administration password? Don’t worry because this method will help you log into your Windows without entering a password. The best thing about this method is that you do not need to reinstall the Windows system.
On the other hand, bypassing Windows 7 administrator password using Command Prompt is the safest way, and you do not need to be a technical expert if you want to use Command Prompt. Follow the steps given below:
If you want to try this method, make sure you have a Windows 7 bootable disc with you; otherwise, you will not be able to perform these steps.
- The first step is simple; all you have to do is restart your PC with Windows 7 bootable disc.
- Now press shift+F10. This way, you can start Command Prompt. If Command Prompt does not open it, wait a moment and try again.
- Launch the instructions below. You can add a new user. net user/add – This command will help you add a new user.
net local group Administrators / add – This command will help you add a new local account administrator. These instructions will help you create a new Administrator account, and in this way, you can easily change the password for your old Administrator account. Don’t forget to set a new manager username. - Now restart your Windows 7 computer, and you will see the option for a new Administrator account. Don’t worry; will not ask you to enter a password. Once logged in, right-click on “My computer” and select “Manage.” Alternatively, you can also use the run box to open Windows Computer Manager. open run, then type “compmgmt. MSC” and at the last open the Manager Windows.
- Click “Local Users and Groups,” and you will be able to see all the user accounts connected to your computer. Now right-click on the main management account. You will see the “Set Password” option, click on it, and set a password.
Once you have set a password, restart your computer. Now, log in to your Windows 7 with a new password. Remember that this method will only work for local accounts. You can also use this method in other versions of Windows.
Is your problem with “windows 7 forgot password” solved? If not then read the second method.

Method 2. “windows 7 forgot password” with a disc password reset
Are you finding a good solution to “windows 7 forgot password”?
Being locked out of Windows 7 is a bad feeling. A large number of users do not know how to pass a Windows 7 password with a reset disk. It is one of the simplest methods you can use. If you forget your administrator password, a password reset disk will save your day. You do not need to be an expert if you want to try this approach.
This method is not as complicated as it looks because you have to follow the steps, and you will see results. Remember, all of these steps are based on testing, so you do not have to worry about their failures.
Facts to know before you delete Twitch account | How to disable and delete?
Make sure you have a reset password reset before you forget your Windows 7 password; if you do not have one, please go to the next step. Here are some steps you can take to reset your Windows 7 password with a password reset disk.
- The first step is to restart your PC and enter the old password as you entered the wrong name. It will give you the error of “Invalid username or password.” Once you have detected this error, proceed to the next step.
- In the corner of the screen, you will see the option “Reset password”; click this option and go to the next step.
- In this step, you must enter your password reset disk. After clicking on the “Reset Password” option. You will see “Password Reset Assistant”. Click the “Next” button on it and go to the next step.
- Select a password reset disk and click “Next.”
- You will see a new box with the options “Type a new password,” “Type a password again to confirm,” and “Type a new password hint.” Enter your new password, and don’t forget to fill in the suggestions section. The suggestion section is important because it will help you remember your password. You can add your birth date and any pet name to the hint password section.
- Click the “Next” button to go to the last step, which will tell you if the password has been successfully changed. Click the “Finish” button for closing the wizard.
- In the last step, you need to restart your computer to check if the changes have been made or not. Therefore, restart your computer. You will see a login screen. Enter your new password, which you changed in step 5. Here you are, welcome to your program.
Hope your problem of “windows 7 forgot password” is solved by using any of the above methods.
This is it for today’s article on “windows 7 forgot password”, hope it was informative.
For more details and the latest updates, visit Instachronicles.