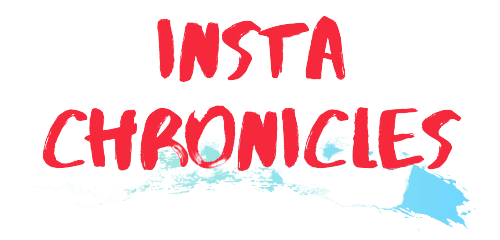Discord stream game not working
Now a day, Discord is a fashionable streaming app. People, especially gamers, use this software to stream their games and keep in touch with other players. Like other software, Discord may cause some problems. You may encounter problems like the Discord stream game not working, but solving problems is not that difficult.
But most people do not know how to fix the Discord stream game not working. As a result, they stop broadcasting. We explain how to solve this problem step by step in this article. You can solve the problem quickly and enjoy unrestricted skiing with your fans and fans.
Different solutions for Discord stream game not working
A few things can cause the problem of discord stream inactivity, and the solutions to those are different. Here are some of the procedures described below; follow these, and hopefully you will solve the problem easily.
1. Restart the Computer
Any other software might be running while using Discord. But there is software that may conflict with Discord. It will cause Discord to stop working. As a result, you may be experiencing inefficient game streaming. It will help you when you restart your computer to resolve this program. Reboot will close all running applications.
Restart Discord after the computer restarts. Your problem has been fixed. If your Discord stream game not working is not fixed, move to the next method.
2. Update Discord
A bug is a basic problem for any software. That’s why; the developers release updates regularly. Discord follows the same rule. If you miss any updates, you may face a live streaming problem. Therefore, you should update Discord to prevent the problem. Here’s how to update Discord:
- Launch the “Run” option. Press Windows key and R together.
- Now type% localappdata%, then click “OK.”
- Double-click Discord
- Find “Update.exe” and double-click on that.
- Restart Discord
Now, wait until it is finished. If your Discord stream game not working is not fixed, move to the next method.
3. Clear Discord Roaming Data
If you are unable to configure your Discord account properly, it may prevent live streaming. Temporary files are also a reason for this failure. You must clear all Discord navigation data to correct the problem.
- Exit Discord
- Click the “Run” Option.
- Type% appdata% and press Enter key.
- Right-click on Discord and select Delete.
- Launch Discord again.
By following the steps outlined above, your problem may be resolved. If your Discord stream game not working is not fixed, move to the next method.

4. Disable Antivirus for a Specific Time
Antivirus helps us protect our computers against viruses and malware. But sometimes, it removes some necessary files that are unfamiliar. As a result, your stream may stop. You can temporarily disable antivirus and start streaming again. If you see that the broadcast is working, you can restart the antivirus.
UrbanEars Plattan ADV Review!!: Best Headphones for the Price and Product Comparisons!!!
5. Reinstall Discord
If you find that the above methods do not work to fix your problem, it may be best to reinstall Discord on your computer. Therefore, you need to remove Discord first. Let’s see how you can get rid of Discord:
- Go to the Control Panel.
- Click on “Uninstall a Program.”
- Right-click on Discord, then select Eject. Click on that option.
When the download is complete, open your browser and download Discord again.
If your Discord stream game not working is not fixed, move to the next method.
6. Enable Permissions
All Discord accounts do not have live streaming permissions. You must enable licenses for each Discord option. If you forget to allow one vote, it may result in stopping the broadcast. That’s why; you should check that all permissions are enabled before starting live streaming.
Black Screen Problem
Sometimes you may find your stream is active, but there is no output. Which means it shows a black screen. Don’t worry about this. It is very easy to resolve Discord screen-sharing without working black screen. Let’s learn how to solve it.
1. Use as administrator
- Click on the Start Menu
- Type Discord in the search box. Once it has shown the Discord app, right-click on it.
- In your selection, click “Run as Administrator.”
As a result, Discord will gain administrative rights, and you can stream live without a problem. If your Discord stream game not working is not fixed, move to the next method.
2. Disable the ‘Use of Modern Technology’ option
The use of the latest technology may cause problems with your broadcast. You can also solve your problem by disabling this function, and you can stream your game again.
- Open Discord
- Click on the “Settings” option. You will find this in the lower-left corner.
- Navigate to voice and video options. Look to the left of the screen to find out.
- Scroll down and find the Video Diagnostic option.
- There, you will see the option “Use our latest technology”. Just close this.
Hope your problem “Discord stream game not working” has been solved.
Discord stream uploads forever
If you are streaming to Discord and see that it is loading, you cannot use the app. But it is not so difficult to resolve the discord stream permanently.
- Check the time and date. This should help me update automatically.
- Scan the computer
- Clear the threats if they are detected. Then restart your computer with Discord.
- Make sure your computer’s Firewall allows Discord connection.
- Now, go to proxy settings to make sure projections are disabled.
If you see everything OK, you can resume streaming without interruption.
This is it for today’s article on “Discord stream game not working”, hope it was informative!
For more details and the latest updates, visit Instachronicles.