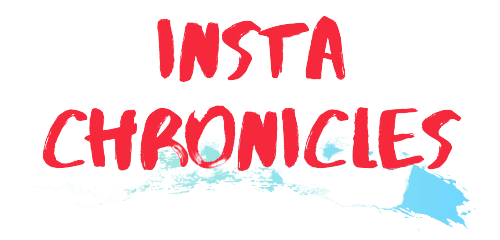DS4 windows PS5
Many gamers are wondering if the DS4 windows PS5, unfortunately, the answer is NO. The PS5 controller is not compatible with the PS4 console, but you can use it on your PC.
Once you have connected your PS5 to your Windows PC, you will be able to play your favorite PC games on these comfortable and full-play pads. The setup process is very simple, follow the steps below, and you can enjoy the PC game with your PS5 controller.
Step 1: Connect your DS4 windows PS5
Being able to use the PS5 on a PC, the first step is to connect it to your computer firmly. There are two ways to connect your DS4 windows PS5.
Method 1: Connect your PS5 controller via USB cable
It’s an easy way to connect DS4 windows PS5. But first, take a USB cable.
If you only purchase the PS5 controller, you will find that the cable is not installed. To connect or charge the controller, you will need to use the USB cable provided with the PS5 console.
1) Connect the small end of your USB cable to the top of the PS5 controller.
2) Connect the rest of the cable to the USB cable backup to your PC.
3) You are ready to go. As long as you are using Windows 10, the OS should start immediately.
Read the next method of “DS4 windows PS5”.
Method 2: Connect your DS4 windows PS5 controller via Bluetooth
PS5 wireless controller that uses Bluetooth to connect to PC. If your PC has a Bluetooth feature, you can connect your PS5 controller to your PC wirelessly. If not, you can use a Bluetooth dongle to connect 2 devices.
If you need a Bluetooth adapter, get the Bluetooth 5.0 computer dongle.
Make sure the Bluetooth adapter is working properly. This means that you will need the latest Bluetooth adapter driver on your computer. If you are unsure or do not know how to do it manually, you can do it automatically with Easy Driver.
Easy Driver will automatically find its right drivers. You do not need to know exactly what program your computer is running, you do not need to risk downloading and installing the wrong driver.

You can download and install your drivers using the free or Pro version of Easy Driver.
1) Download and install Easy Driver.
2) Easy Driver Run and press the Scan Now button. Easy Driver will detect any troublesome drivers.
3) Click the Update button next to the Bluetooth adapter driver to automatically download the correct version, and then you can install it manually (you can do this with the FREE version).
Or click Update All to automatically download and install the correct version for all missing or expired drivers in your system. (This requires a Pro version that comes with full support and a 30-day money-back guarantee. You will be asked to upgrade when you click Update All.)
3 Methods for “Steam Hide Recent Activity” | What Is Steam Hide Recent Activity?
When your Bluetooth adapter is ready, let’s connect DS4 windows PS5.
1) On PC, press the Windows + I logo (key “i”) together to open Windows Settings. Click Devices.
2) On the Bluetooth panel with other devices, click the Add Bluetooth or Device button.
3) Now turn on the PS5 controller. Press the Share button and the PS logo button on your controller at the same time, and finally, the light should start flashing instantly next to the touchpad. That means the PS5 controller is available.
4) Turn on your PC, you will see the Wireless Controller appear on the screen. Pair your PS5 with your computer.
The PS5 is connected to your PC and you can use it in other games that already support this controller.
But if you want to play the game using Microsoft’s new XInput driver, you need to set up a controller on Steam or DS4Windows to let you play PC games.
Look to the second step of “DS4 windows PS5”.
Step 2: Set the controller
Method 1: Set the PS5 controller to Steam
If you are a Steam user, things get a lot easier. Steam added the first support for the DualSense controller, it’s an easy way to get your PS5 running on a PC, even non-Steam games.
1) Open Steam and sign in. Then click Large Image Mode in the top right corner.
2) Open Settings.
3) Select Control Settings.
4) You will see your PS5 will be listed as Wireless Controller.
5) Click Wireless Control and you can assign each button and save the configuration.
6) Press the power button and select Exit Image Image Mode.
7) Enjoy games with your PS5 controller on Steam!
You can also use Steam control support for games from other stores or emulators.
Here’s how:
Click Games in the upper left corner and click Add Non-Steam Game to My Library.
Now you can enjoy non-Steam games with your PS5 controller.
Method 2: Set the PS5 controller with DS4Windows
If your PC does not have built-in PS4 drivers and you do not use Steam, you will need DS4Windows.
1) Go to the DS4Windows website and download the tool.
2) In the open window, download the latest and most compatible version of your PC.
3) Extract the file and double-click DS4Windows.
4) Complete the process by following the instructions which are given on the screen.
Note: The first time you open the application, it may ask you to install the .NET Framework, a free developer framework from Microsoft. Install it and open DS4Windows again.
Now, when you open DS4Windows, you can use the PS5 controller on a PC to play many games without native support.
If you do not want this to work, just turn it off.
This is it for today’s article on “DS4 windows PS5”, hope it was helpful!
For more details and the latest updates, visit Instachronicles.