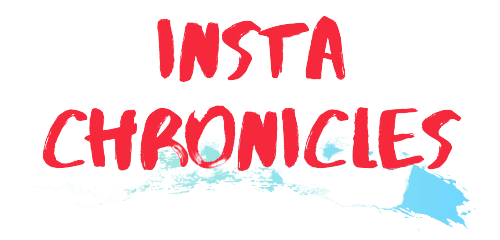Discord RTC connecting no Route fix
Do you get the No Route error in Discord? Do you want “Discord RTC connecting no Route fix”? Does RTC Say Connectivity or No Route in Red Text? Repairs are easy, luckily. Here’s how you do it.
Discord has robust, stable servers that can handle millions of users daily. It is a reliable forum where you can easily maintain a channel of communication with your friends and others.
In addition to Discord’s standard reliability, you may have trouble connecting to its servers from time to time. If this happens, you may see an RTC Connecting No Route error at the bottom left of your Discord window.
In this article, you will find “Discord RTC connecting no Route fix”.
This problem can be on your edge or at the end of Discord. Fortunately, you can try a few fixes to chat with your friends again very quickly.
Let’s get started!
Continue reading “Discord RTC connecting no Route fix”.
Fix 1: Restart Discord
If you detect an RTC connection error, your Discord desktop application is having trouble connecting to Discord servers.
An easy way to try and restart your connection is to restart the app. In most cases, this simple step is all that is needed to fix the problem.
Once the app is reopened, try joining the voice channel and see if the same RTC connection error is displayed.
Continue reading “Discord RTC connecting no Route fix”.
How can we link Twitch to Amazon Prime? How To Get Free Streamer Subscriptions.
Fix 2: Restart Computer
If Discord restart does not work, the next logical step is to restart your computer completely. This will reset your online times, so if there was a conflict between Windows and Discord servers, it could be resolved.
While your computer is restarting, it may help to reset your modem/router. This will ensure that there is no problem with your setup, or at least not your internet connection.
Once the router has been reset and you have an active internet connection, join the voice channel in Discord. Hopefully, you will be able to hear and talk to other users as well.
Continue reading “Discord RTC connecting no Route fix”.

Fix 3: Change Voice Region
It is not uncommon for Discord servers to cause problems in the voice channel or sometimes in a particular user. Discord servers are generally very stable but not perfect. If problems arise, you can try again to change the voice location.
Here’s how to do it (but only if you’re an administrator on the server):
- Hover over problem channels and click the cogwheel.
- In the Overview tab, there will be a Dropdown Region drop-down menu.
- Select any region.
- Choose a region that is different from the current one (preferably near your actual location).
Tell everyone to re-join the channel to find out if this has solved the problem or not.
If you do not have the ability to make this change, you should notify the administrator and ask him or her to change the voice location instead.
Continue reading “Discord RTC connecting no Route fix”.
Fix 4: Disable Your VPN
Some people have reported difficulty using certain Discord servers while connecting with a VPN. It is not clear why this happens but, if you are using a VPN, it may help to disable it.
This is not a valid solution, but at least you will know what causes your RTC Connecting / No Route errors.
You can try a different VPN provider, but also check if yours has a UDP feature. If it does, allow it. This should allow you to faithfully use Discord, even if your VPN is turned on.
Continue reading “Discord RTC connecting no Route fix”.
Fix 5: Windows Firewall – Enable Discord Outbound Connect
A firewall is the last line of defense for any Windows computer. Monitors all outgoing and incoming PC connections. In some communications, the firewall asks if you will allow it or not.
In most cases, the firewall itself determines whether the connection is secure or not.
However, in some cases, Windows Firewall may make the wrong decision and block harmless communications. This can be very frustrating, especially if it happens without your knowledge.
Your firewall may prevent your computer from establishing a stable connection to Discord servers, resulting in an RTC connection and No Router. Fortunately, there are ways around this.
To enable Discord outgoing connections, you may need to change your Windows Firewall settings. Here’s how to do it:
- Search for and open the Windows Defender Firewall in the Start Menu.
- This will open the control panel. On the left side of the window, select Enable an application or feature via the Windows Defender Firewall.
- In the new window, there will be a long list of applications. Scroll down until you find Discord and tick both the Private and Public boxes, then press OK (If the boxes are grey, click the Change settings button).
- If you can not find Discord in this list, select Allow another application.
- Click Browse and select Discord.exe utility. By default, this is available in the C: \ Users \ YOUR USE \ AppData \ Local \ Discord \ app-0.0.309.
- Once the application has been added to the list, try again Step 3 and press OK to close the Windows Firewall settings.
By setting up the security system settings, you should have successfully allowed Discord to build a stable connection with the servers. Hopefully, you will not experience any more problems!
The errors of RTC Connecting and No Route are two very annoying issues with Discord. You should be able to fix “Discord RTC connecting no Route fix” if you try to fix the five listed above.
This is it for today’s article on “Discord RTC connecting no Route fix”, hope it was helpful!
For more details and the latest updates, visit Instachronicles.