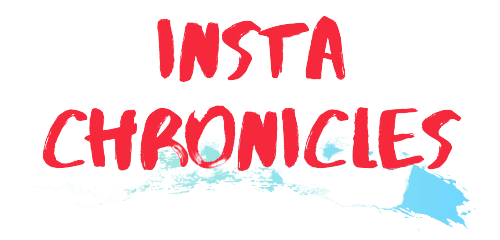VLC is unable to open the MRL
In this article, you will find the best solution for “VLC is unable to open the MRL file”.
VLC is one of the most popular free media players available on a few platforms. Supports many of the video and audio compression options currently available making it the preferred media player for most consumers.
While this is a very robust software there are situations where certain problems may arise that we will face today. In this latest installment of our troubleshooting series, we will deal with VLC not being able to open the MRL file issue.
How to Configure VLC Unable to Open MRL File
It is best to restart your computer before performing any of the recommended troubleshooting below steps. This action restores the operating system and removes any corrupt temporary data that may cause the problem.
This problem often arises when you try to stream live or play offline local media content. There are a few factors that can cause this particular problem ranging from a damaged media source to disruption from the firewall. The following is a list of recommended steps you can take to resolve the issue.

Ensure that the source media file is working
The first thing you will need to do in this case is to ensure that the source media file is working.
You can do this by playing it using other apps. Go to File> Open Network Streaming and copy the URL you are trying to access there. Paste a URL in your Chrome browser or other media player. If it does not play then the problem is probably caused by the source media file.
Turn off the firewall
To eliminate the possibility that the firewall is blocking media file access you will need to turn it off.
- Open Settings.
- Search for “Windows Defender Firewall” and select “Windows Defender Firewall”.
- Click “Turn on or off WDF”.
- Check the “Turn off WDF” boxes under both settings.
Check if VLC is unable to open the MRL file. If it does not, open the firewall and add VLC to its separate list.
- Type Firewall in the search bar and click on the Firewall app that appears.
- In the Windows Firewall window, click Enable Windows Firewall App.
- In the Applications window that appears, click the Change settings button, then select the checkbox of applications on your computer that you want to allow to connect to the Internet without any Firewall suspension.
- Click the private and public checkbox to minimize whether you just want secure networks to allow this connection or social and secure networks to do so.
- Click OK and then click Close to close the Windows Firewall window.
Turn off antivirus software
Your computer’s antivirus software may block the source media file from being accessed. To check if this is the cause of the problem you should try temporarily disabling the antivirus software.
If you are using Windows Security
- Select Start – Settings> Updates & Security – Windows Security – Virus protection and threat> Manage settings
- Toggle real-time protection off
Smartwatches: It’s Not On Board Yet, But Maybe You Should Be On Board
If you use Avast
- Right-click on the Avast icon in your computer system tray.
- Click on Avast shields control.
- Get the system to disable options – you can disable it for 10 minutes, an hour until the computer is restarted, or permanently (until you turn it on again). Select an option that suits you best and use it to disable the system.
If you are using AVG
- Search for the AVG icon in your computer system tray and right-click it.
- Click Temporarily Disable AVG Protection.
- Choose how long you want AVG to be shut down and how you want AVG to disable its Firewall.
- Click OK to disable the antivirus program.
If you use McAfee
- Right-click on the McAfee Antivirus icon in your computer system tray.
- Click Exit.
- You should see a dialogue box warning you that McAfee protection will be turned off. Click Yes in this dialogue box to disable the anti-virus program.
Check if VLC is unable to open the MRL file.
Reinstall VLC
The problem may be caused by malicious VLC software. To eliminate this possibility you should download the program to your computer and get the latest version from the official website.
- Open the new Run box by pressing the Windows + R key.
- In Programs and Features, find the VLC media player and right-click on it, and select Uninstall.
- Follow the on-screen instructions to remove the VLC media player from your system and restart your computer when prompted to do so.
- Go to https://www.videolan.org/vlc/ and download the latest version of VLC Media Player. Follow the on-screen instructions to install the new version on your system and restart if necessary.
Check if VLC is unable to open the MRL file.
Claim file ownership
In case the above steps fail to fix the problem you should try to claim file ownership.
- Right-click on the file that opens by default and select Properties.
- In the Properties menu, go to the Security tab and click on the Advanced Permissions button.
- Click the Change button at the top.
- In the next box, type “Administrator” in the box associated with entering the name of the item to select and then click OK.
- Next, check the box on the Replace all entries for a child’s possession with a patent acquired from this item and click Apply.
Check if VLC is unable to open the MRL file.
This is it for today’s article on “VLC is unable to open the MRL”, hope it was informative!
For more details and the latest updates, visit Instachronicles.