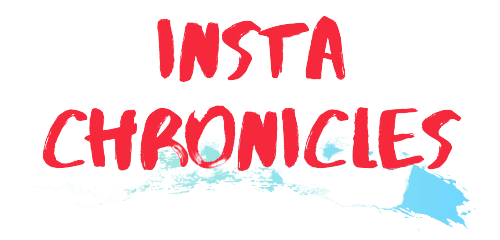Could not connect to the Steam Network
Are you tired of the “could not connect to the Steam Network” error on Steam? Fortunately, the repair is easy when the problem is at your end. Here is a very recent guide with easy fixes.
Steam is the largest video game platform in the world and offers many amazing features, but it does not have its flaws.
Like many other computer programs, Steam may end up greeting you with the unfortunate mistake of an unexpected.
This can happen at the wrong time, such as when you’re just spending a few hours playing with friends or just starting on a date. You would probably get frustrated, but there is no need to panic!
One of the most common mistakes users make on Steam is the message “could not connect to the Steam Network”, also known as the “Steam Not Connecting” message.
In this guide, you will find everything you need to fix this annoying communication error by 2022.
What else do you need to know about “could not connect to the Steam Network”.
Fix 1: Check Your Internet Connection
It may sound obvious, but a bad internet connection may be the reason why you can’t connect to Steam Network.
It is easy for the connection error to be detected at times, so your Internet access may have failed before attempting to load Steam first.
It is advisable to remove this before moving on to other adjustments.
Don’t waste your time re-installing the client or doing something else if the problem lies with your internet connection.
Let’s move to the next method of “could not connect to the Steam Network”.

Fix 2: Launch the Steam Client as Administrator
This is the second solution on the list because it is also very straightforward, and we do a trick for many users.
Just right-click the Steam shortcut and then left-click “Run as Administrator,” and try to log in to your account.
Let’s move to the next method of “could not connect to the Steam Network”.
Fix 3: Convert UDP to TCP to Your User Steam File
Also known for the “Could not connect to Steam Network” error is to change the way your computer connects to the Steam network from UDP protocol to TCP. Don’t worry, this is easy!
Here’s how you do it:
Find the folder where Steam is located on your computer. Right-click on the shortcut and select “Properties.”
Click the “Shortcut” tab in the Properties window. This will sometimes be selected automatically.
In the “Target” section, add “-TCP” at the end of what is already written in the field. Do not forget to click “Apply” before pressing “OK.”
Remember to do this while the Steam app is not working. Once you have completed the process, use Steam again and log in to your account. The problem needs to be fixed.
Let’s move to the next method of “could not connect to the Steam Network”.
How can we link Twitch to Amazon Prime? How To Get Free Streamer Subscriptions.
Fix 4: Make sure Your Network Drivers are up to date
Using outdated drivers on any part of the PC is a potential problem and can have a significant impact on performance. To make the most of your hardware, you should always make sure all your drivers are up to date!
Steam users have reported that updating your network drivers may fix a “Could not connect to Steam Network” problem.
In this article, you will find how to do this, step by step.
It is recommended to update your drivers, but it is not always necessary. If you do not have a lot of technical knowledge, confidence, or you do not have to worry, you can use the driver update software automatically.
If you decide to update yourself, here is how you do it:
Use the search box in your Windows taskbar and type in “Device Manager”, as shown in the screenshot below. Click on the top result that appears.
Once you are in the Device Manager section, left-click the “Network adapters” tab. The menu will go down automatically, and you can select the adapter you wish to update the driver.
Right-click the adapter and select “Update Driver”.
Let’s move to the next method of “could not connect to the Steam Network”.
Fix 5: Completely remove the Steam Client and reinstall it
Sometimes, simple solutions are very helpful. However, before you can fully re-install your Steam app, you need to back up your games. Steam is not a great app in itself, but downloading all your games can consume more than terabyte download data if you have a lot of it.
Fortunately, reinstalling Steam is very easy.
Just download it from the control panel and download it again from the official Steam website.
If you already have a downloaded download file, you can use it instead. It does not make much difference, as the app automatically downloads the latest version and updates it once it is launched.
What else do you need to know about “could not connect to the Steam Network”.
Conclusion
Exciting to play the game, only to be greeted by the common “Could Not Connect To Steam Network” error is a very frustrating experience. However, you should not feel discouraged as this is a very common problem among the Steam community.
In this guide, you have looked at five simple solutions that have proved to be extremely useful. Anyone can try this fix, even people who are technically mindless or PC enthusiasts.
Lastly, it is worth noting that the Steam network will sometimes be down for normal or unexpected repairs. If none of the above fixes solves your problem, the problem may be on the Steam edge.
This is it for today’s article on “could not connect to the Steam Network”, hope it was helpful!
For more details and the latest updates, visit Instachronicles.